Dlaczego sprawa jest tylko teoretycznie prosta? Zależy to głównie od tego co i w jaki sposób drukujemy. Jeśli na przygotowanie do druku czeka jednostronna ulotka a5, to naprawdę trudno coś zepsuć, chociaż oczywiście jest to możliwe, jeśli jednak do czynienia mamy z opakowaniem drukowanym na folii w technologii fleksodruku, zdecydowanie lepiej to zadanie zostawić specjalistom. Ja omówię te prostsze i bardziej podstawowe zagadnienia, którym bliżej do zwykłej ulotki, niż foliowych opakowań
Wspomniałem już kilka razy, że drukujemy zawsze w palecie kolorów CMYK. Nigdy w RGB. I absolutnie od tego trzeba zacząć. Więcej na ten temat pisałem we wpisie o przestrzeniach barw. Nie będę więc znowu pisał o tym samym. Podkreślę tylko jeszcze raz – CMYK. We wpisie o przestrzeniach barw wspomniałem też o czymś takim, jak kolory Pantone. Jest to system barw, która w praktyce rozszerza paletę CMYK i pozwala wydrukować kolory, jakich nie uzyskamy w zwykłym druku. Czasami używa się również kolorów Pantone zamiast danego koloru – jeżeli chcemy wydrukować np. czerwoną aplę (o tym za chwilę), to zamiast mieszać dwa kolory CMYK, a związku z tym zużyć więcej farby i więcej farby nanieść na papier (o tym też za chwilę), możemy użyć koloru czerwonego koloru Pantone 485.
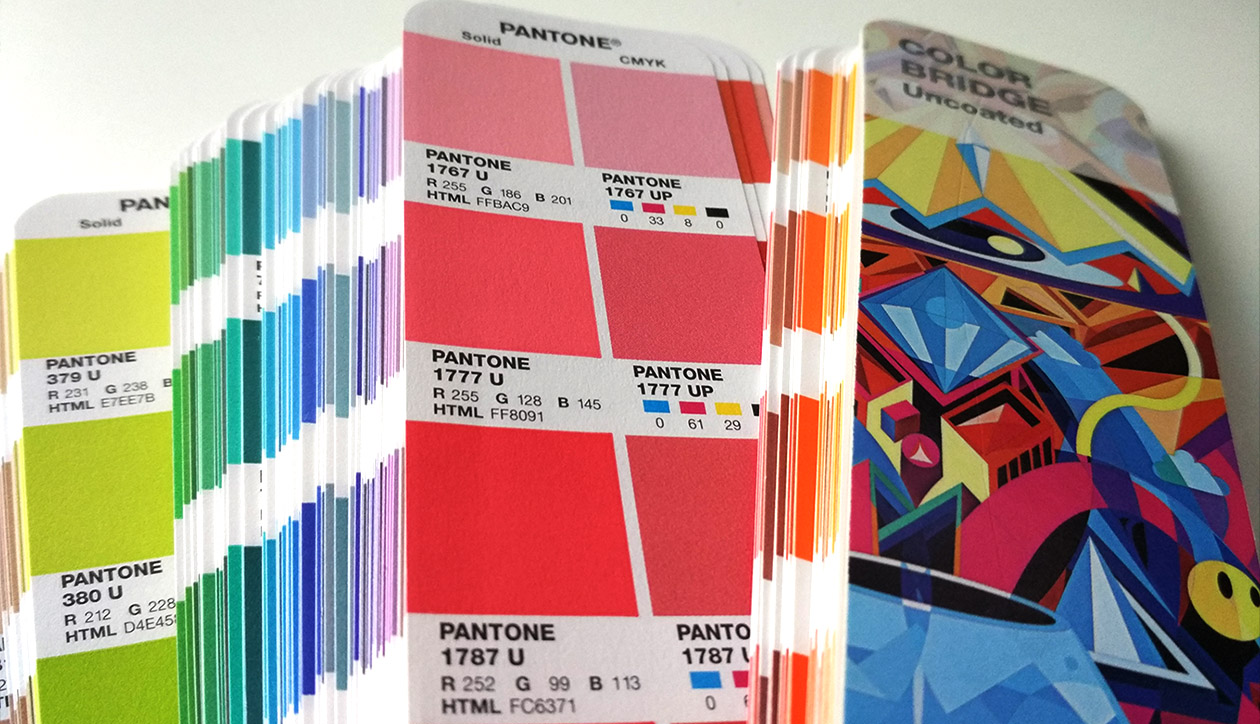
Wzornik kolorów Pantone w wariancie Uncoated, czyli na papierze niepowlekanym. W lewej kolumnie widoczne są kolory wydrukowane farbami Pantone, zaś w prawej ich odpowiedniki CMYK. Dodatkowo są też widoczne wartości RGB.
Kliknij, aby powiększyć.
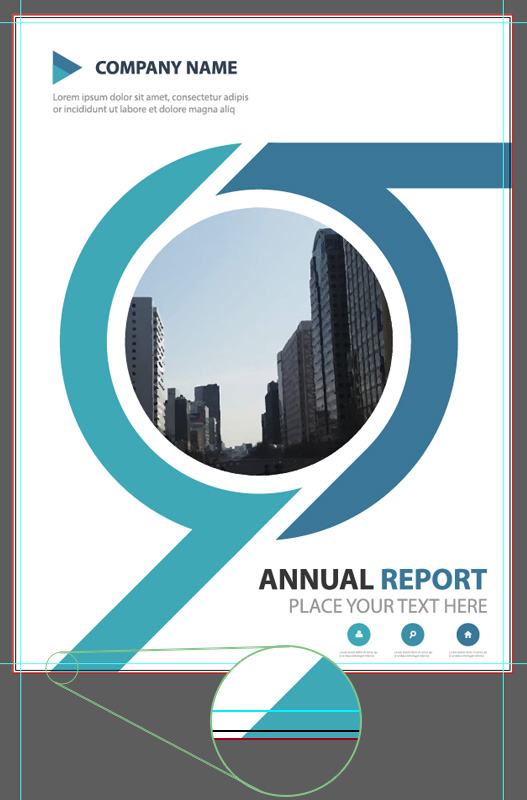
Jasną linią oznaczone są bezpieczne marginesy. Czarna linia oznacza miejsce cięcia, zaś czerwona – spad. Jak widać, w tym wypadku tylko dwa elementy wymagały wyciągnięcia na spad, ponieważ cała reszta projektu kończy się białym tłem.
Źródło: freepik.com / opracowanie własne
Kliknij, aby powiększyć.
Wysłanie do druku projektu w RGB to swojego rodzaju katastrofa, oczywiście wtedy, gdy drukarnia tego nie zauważy. Podobnie rzecz ma się ze spadami i marginesami. Jeżeli wyślemy do druku projekt, w którym zapomnimy o spadach, to raczej nie prędko zapomnimy o takiej sytuacji.
Czym w ogóle są spady? Powstają one w wyniku przycinania arkusza do pożądanego formatu. Weźmy wspomnianą już ulotkę a5. Po wydrukowaniu otrzymujemy arkusze, na których znajdują się wydrukowane ulotki. Arkusze są później rozcinane, by każdy jeden egzemplarz wydrukowanej ulotki miał format a5. Oczywiście nikt nie rozcina tego ręcznie – z reguły operator umieszcza arkusze w maszynie i następuje cięcie, ewentualnie korzysta z dużego, naprawdę dużego noża i tnie grube ryzy papieru. Cięcie jest z reguły bardzo precyzyjne, jednak ostrze, czy papier (co za różnica) mogą się odrobinę przesunąć. W przypadku, gdy nasza ulotka kończy się tłem w kolorze papieru (z reguły białym), nie ma problemu. Jeśli jednak w jakimś miejscu ulotka kończy się zdjęciem, czy też kolorem i podczas przycinania nastąpiłoby przesunięcie, to na krawędzi wydruku byłby widoczny biały pas niezadrukowanego papieru. Dlatego właśnie należy wyciągać kolorowe elementy na spady, czy po prostu dodać w projekcie spad i umieścić w nim kolorową grafikę. Ten element najczęściej zajmuje zaledwie 2-3mm, więc nie jest to dużo – nie warto żałować przycięcia na zdjęciu. No chyba że w obszarze spadu umieścimy oko… Jeśli jednak nie dodalibyśmy spadów, to nawet 0,3mm białego paska na krawędzi mogłoby zepsuć wydruk.
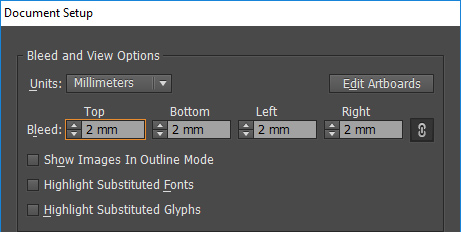
W celu ustawienia spadów w programie Adobe Illustrator należy wybrać File / Document Setup (Plik / Ustawienia Dokumentu), a następnie w sekcji Bleeds (Spady) wprowadzić pożądaną wartość.
Kliknij, aby powiększyć.
No dobrze, a co z marginesami? W przypadku marginesów bezpieczeństwa rzecz ma się podobnie, jak ze spadem i wynika z możliwego przesunięcia linii cięcia. Jeżeli ważne elementy, np. tekst, umieścimy zbyt blisko krawędzi, powiedzmy, że 2mm, zaś linia przesunie się o 1mm, to wtedy nasz tekst będzie odsunięty od krawędzi o zaledwie 1mm. W większości przypadków wygląda to dziwnie i raczej mało estetycznie, chyba że sami świadomie zrobimy to w projekcie i wiemy, jak ten efekt ma wyglądać. Jeśli jednak wynika to z przypadku, to raczej ciężko będzie się wytłumaczyć. Drukarnie jednak zalecają z reguły marginesy wynoszące około 5 milimetrów – teksty na pewno nie znajdą się wtedy zbyt blisko krawędzi.
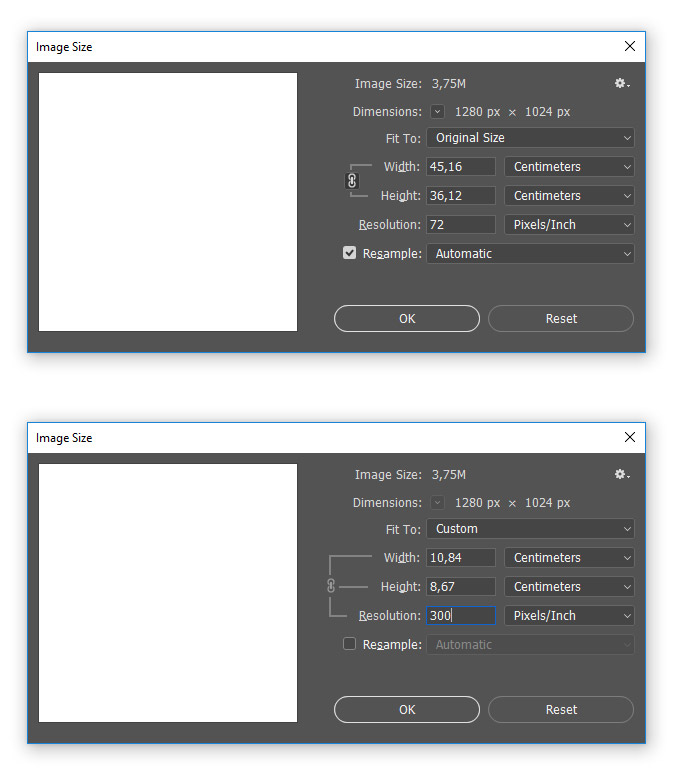
Jak widać, rozmiary obrazu cały czas wynoszą 1280×1024. Po prostu ze wzrostem rozdzielczości do 300dpi, zmniejszył się rozmiar zdjęcia w centymetrach.
Kliknij, aby powiększyć.
Standardowa rozdzielczość w monitorach komputerów to 72ppi (piksele na cal). Ekrany najlepszych smartfonów wyświetlają obraz w rozdzielczości znacznie przekraczającej 400ppi. Jednostka ppi określa, ile pikseli znajduje się na ekranie na odcinku o długości jednego cala. Z kolei w druku używane są jednostki dpi, czyli punkty na cal. Ppi, dpi… jedne występują na ekranach, drugie na wydrukach, ale uznajmy, że to to samo. Będzie prościej. No więc jak wiadomo, po wydrukowaniu nie widzimy pikseli, a zamiast tego punkty farby naniesione przez drukarkę na papier. I teraz sprawa wygląda tak… drukujemy przeważnie, prawie zawsze, najczęściej w rozdzielczości 300dpi. Oznacza to, że cyfrowy obraz musi mieć rozdzielczość 300dpi po to, by drukarka mogła nanieść po 300 punktów na każdy jeden cal. W innym wypadku, jeśli nasz obraz będzie miał np. 120dpi, zostanie on „rozciągnięty” do wspomnianych 300dpi i po prostu będzie wyglądał kiepsko. Podobnie, jak byśmy powiększyli obraz na ekranie. W porządku, istnieje margines błędu. Jeżeli oddamy do druku obraz w rozdzielczości 280dpi, to nic złego się nie stanie. Osobiście w skrajnych wypadkach staram się jednak nie schodzić poniżej 220dpi i ani punktu mniej.
Wciąż powtarzam „300dpi”… Oczywiście mówię o zwykłym druku – ulotka, wizytówka, książka, plakat. Wszystko to, co czytamy w normalnej odległości i mamy to na wyciągnięcie ręki. Jednak im większy druk, tym mniejsza wymagana rozdzielczość. Nikt nie ogląda dwumetrowego rollupu z odległości 30cm. Przeważnie stoimy kilka kroków od instalacji. Dlatego rollupy z reguły drukuje się w rozdzielczości 150dpi. No a druk wielkoformatowy? Billboard o długości 12 metrów, zawieszony 15metrów nad ziemią? 30dpi w zupełności wystarczy.
Co zrobić, gdy mamy dużą grafikę o rozdzielczości 72dpi prosto z internetu i chcemy ją wydrukować w dobrej jakości? Musimy ją po prostu… pomniejszyć. Weźmy np. obraz o rozmiarach 1280x1024px i rozdzielczości 72dpi. Na grafice po prawej stronie widać, że taki rozmiar obrazu pozwala na wydrukowanie w rozmiarze 45x36cm. Jednak cały czas mamy 72dpi, a to za mało do uzyskania druku dobrej jakości. Podnosimy więc rozdzielczość do 300, czyli zagęszczamy ilość punktów przypadających na jeden cal. Więcej punktów na jeden cal, to mniej cali w całym obrazie. Widzimy, że po podniesieniu rozdzielczości do 300 rozmiar obrazu w centymetrach zmalał do 10×8. Rozmiar w pikselach pozostał bez zmian, zmieniło się jedyni zagęszczenie pikseli.
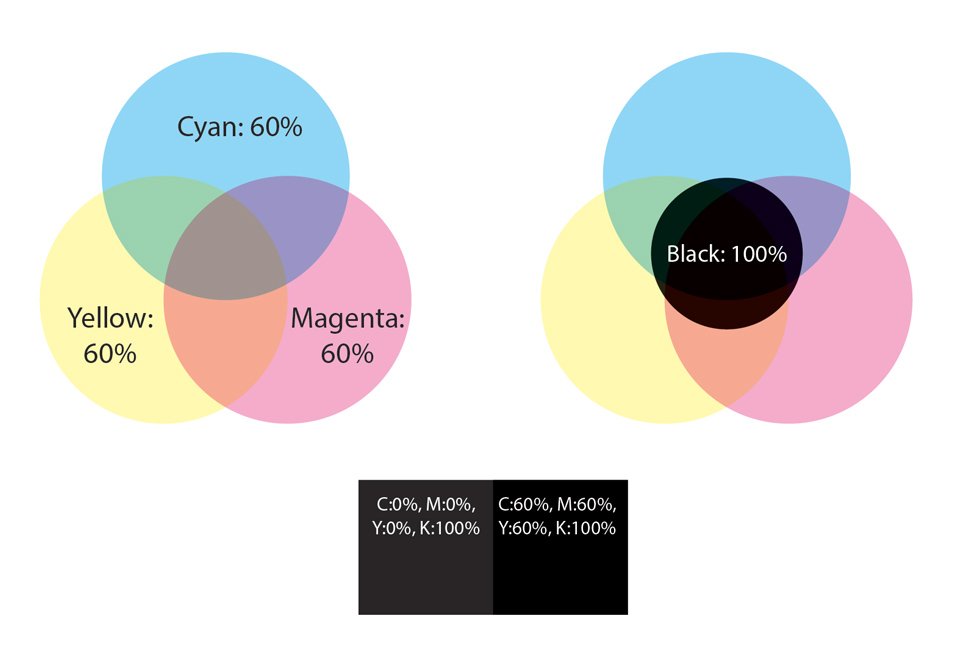
Na ilustracji przedstawiłem proces powstawania głębokiej czerni złożonej z kolorów C:60% Y:60%, M:60%, K:100%. Poniżej widać też różnicę między czernią głęboką i zwykłą. Kliknij, aby powiększyć.
Kolor czarny na ekranie to po prostu zerowe wartości wszystkich składowych RGB, czyli głęboka, mocna czerń, której na ekranie nic nie przebije. Jednak opisując na blogu poszczególne kolory, przy okazji koloru czarnego wspomniałem, że w rzeczywistości czerń nie jedno ma imię. I w druku bardzo dobrze to widać. Jedna ze składowych CMYK to czerń. Wydrukujmy jednak kolor „zwykły czarny”, czyli C:0, M:0, Y:0, K:100, to zobaczymy, że kolor ten jest trochę… szary. Ciemno-szary, bardzo mocny szary, ale jednak nie do końca czarny. A może jednak czarny, tylko niezbyt głęboki? Głębszą czerń można uzyskać poprzez złożenie koloru ze wszystkich składowych CMYK. Np. C:40, M:40, Y:40, K:100. Spowoduje to nałożenie na jeden obszar arkusza trzech kolorów i sprawi, że czarny kolor będzie naprawdę czarny, tzw. super czarny. Jednak rzadko używa się takiego rozwiązania. Dlaczego? Czarne teksty drukujemy tylko w jednym kolorze, zwykłym czarnym. Dzięki temu krawędzie liter są ostre, ponieważ wykluczamy możliwość przesunięcia np. magenty, co spowodowałoby świecenie krawędzi liter z jednej strony.
Tutaj przejdę do nafarbienia. W druku papier przyjmuje określoną ilość farby – generalnie im ciemniejszy kolor, tym więcej farby trafia na dany obszar arkusza i to jest właśnie nafarbienie. Druk CMYK łącznie daje nafarbienie 400% (po 100% z każdej składowej) i tak dla zwykłej czerni jest to po prostu 100%. I teraz posłużę się przykładem – jeżeli na grubą kartkę skapnie niewielka kropla wody, to będzie to bez szkody dla papieru, jeśli jednak na tę samą kartkę wylejemy całą szklankę, papier zostanie zniszczony, bo zwyczajnie nie będzie w stanie wchłonąć tyle wody. I tak jeżeli na dany obszar papieru trafi zbyt dużo farby drukarskiej, arkusz się mniej lub bardziej pomarszczy, co nie wygląda dobrze. To jedna kwestia, która występuje raczej w przypadku cienkich (np. 75g) i niepowlekanych papierów. Trudno przecież, by gruby papier o gramaturze 350 pomarszczył się pod wpływem farby. Musielibyśmy wylać jej naprawdę sporo. Jednak zbyt duże nafarbienie powoduje również, że papier może nie zdążyć wchłonąć farbę w czasie druku i na arkuszu mogą pojawić się smugi. Nie warto więc przesadzać z nafarbieniem. Super czarny, czyli C:40, M:40, Y:40, K:100, daje łącznie 280% i jest to wartość, której lepiej nie przekraczać, chyba że drukarnia wyraźnie na to pozwoli.

Po lewej stronie widać ulotkę do druku w cmyku, zaś po prawej stronie ulotka jest gotowa do druku w trzech kolorach Pantone. Niestety, za pomocą Pantone nie jesteśmy w stanie wydrukować wielobarwnych zdjęć, dlatego na tym przykładzie zrezygnowałem z ilustracji w centralnej części. Źródło: freepik.com / opracowanie własne
Kliknij, aby powiększyć.
No dobrze, a czym jest apla? Jest to po prostu obszar, który jest zadrukowany jednym kolorem w 100% kryciu. Może być to kolor tła dla całej ulotki, który nie zawiera żadnych gradientów i składa się tylko z jednej barwy – wtedy mówi się, że arkusz został zadrukowany aplą. Załóżmy, że weźmiemy jakąś głęboką zieleń o parametrach C:100, M:0, Y:100, K:30. Mocny, zielony kolor, który wymaga jednak nafarbienia w wysokości 230%. Jeżeli chcemy wydrukować w tym kolorze jakieś stosunkowo nieduże elementy, to nie ma problemu. Jednak jeśli tym kolorem ma być zadrukowana połowa całego arkusza, czyli właśnie chcemy zrobić z tego aplę, warto pomyśleć o zastosowaniu dodatkowego koloru Pantone. Zmniejszy się ilość farby, a my mamy pewność, że cały ten obszar zostanie pokryty równomiernym kolorem. Poza tym nie zobaczymy tutaj siatki rastra, która jest widoczna w powiększeniu na druku cmykowym. Kolory Pantone są również bardziej nasycone, niż zwykłe cmykowe, dotyczy to również czerni, która jest mocniejsza, niż zwykły czarny.
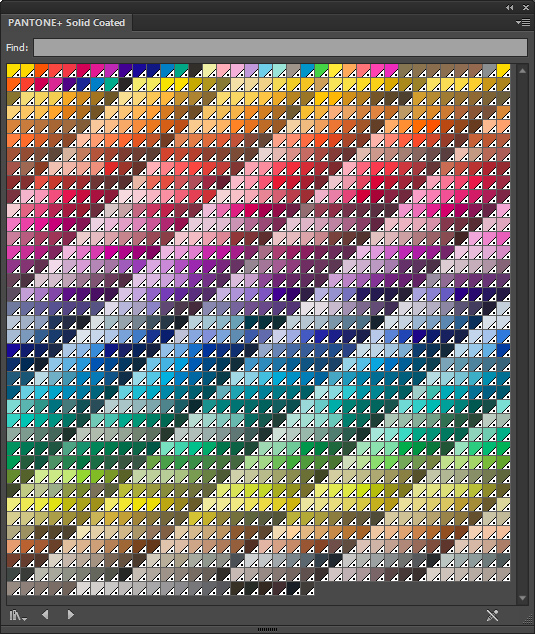
Pełna podstawowa paleta Pantone w programie Adobe Illustrator. Każdy kolor Pantone jest liczony jako kolor dodatkowy i dla łatwiejszego odróżnienia oznaczony jest kropką na białym tle prawym dolnym rogu.
Kliknij, aby powiększyć.
Chcąc jednak użyć kolorów ze wzornika Pantone trzeba porozmawiać z drukarnią i klientem. Użycie takich kolorów (w zależności, czy będzie to jeden kolor, czy więcej) może podnieść lub obniżyć cenę druku, w zależności od specyfiki projektu, poza tym nie wszystkie drukarnie korzystają z kolorów Pantone i drukują tylko w cmyku, albo posiadają np. tylko podstawowe kolory Pantone, niekiedy tylko biały i czarny, o czym też warto pamiętać.
Kolejna sprawa z kategorii tych ważnych (dzisiaj są same ważne sprawy…) to zamiana tekstu na krzywe przed oddaniem projektu do drukarni. Co to w ogóle znaczy i dlaczego to takie ważne? Składając teksty na projekcie korzystamy z fontów, które mamy zainstalowane na własnym komputerze. Wszystko wyświetla nam się więc poprawnie i bez najmniejszych problemów. Jeśli jednak wyślemy plik do drukarni, która nie będzie posiadała fontów, jakich użyliśmy, wczytane zostaną jakieś losowe kroje i cała nasz praca związana z tekstem pójdzie na marne. Dlatego tekst przed oddaniem do drukarni trzeba „zamknąć”. Należy po prostu zamienić go na krzywe, czyli na kształty wektorowe, co da nam gwarancję, że tekst zostanie wydrukowany w takiej postaci, w jakiej go ustawiliśmy. Oczywiście tracimy wtedy możliwość edycji tekstu. Więc jak to? Po prostu pracując nad projektem posługujemy się nazewnictwem projekt_v1, projekt_v2, projekt_v3, (…), projekt_v24 i tak dalej, aż do oczekiwanego projekt_final, kiedy to klient powie „akceptuję”. Chyba że nadejdą kolejne poprawki i skończymy dopiero na projekt_final_v7b, ale ja nie o tym. W każdym razie, kiedy projekt jest już zaakceptowany, należy zrobić z tego kopię pliku, oznaczyć to jaki projekt_druk i dopiero tam pracować nad przygotowaniem do druku, w tym również nad zamianą tekstów na krzywe. Gdyby zaszła konieczność ponownej zmiany tekstów, wystarczy wrócić do pliku projekt_final (albo projekt_final_v7b) i tam dokonać potrzebnych zmian, a następnie rozpocząć przygotowanie do druku od nowa.

W Adobe Illustrator po wybraniu Window / Links (Okno / Łącza) otwarte zostanie okno, w którym widać wszystkie obrazy użyte w projekcie. Ikony widoczne po prawej stronie informują, że grafiki te są już osadzone w pliku.
To, o czym napisałem wyżej, czyli poprawne nazewnictwo plików i pilnowanie poprzednich wersji, by móc swobodnie nanieść konieczne poprawki, jest ważne nie tylko z powodu pracy z tekstem, ale również z powodu całej reszty projektu. Obrazy, kształty, układ elementów… tego wszystkiego warto pilnować, by, kiedy pojawi się taka potrzeba, móc spokojnie poprawić projekt. Podobnie rzecz ma się w przypadku obrazów – jeżeli używamy innego programu, np. Photoshopa, do przygotowania grafik, posługujemy się formatem PSD lub TIF. Wszystkie takie elementy graficzne są później połączone z właściwym plikiem, który będzie drukowany. Dzięki temu w każdej chwili możemy wrócić do otwartego pliku PSD, zmodyfikować go i zmiany będą od razu widoczne w naszym projekcie. Natomiast przed drukiem należy zrobić bardzo ważną rzecz – osadzić pliki w projekcie. Znaczy to tyle, że zamiast połączenia plików z projektem, umieszczamy je wewnątrz tego projektu. Ułatwia to zarządzanie, bo na koniec mamy do druku tylko jeden plik, a drukarnia nie zobaczy komunikatu „brak pliku obraz.tif”. Jednak obrazy osadzamy dopiero na sam koniec, kiedy już wszystko jest zaakceptowane przez klienta i wiemy, że nie będzie, przynajmniej teoretycznie, już żadnych zmian.
Pisałem o tym chwilę temu we wpisie o formatach graficznych – PDF będzie najlepszym, najbezpieczniejszym i najpewniejszym wyborem.
Bardzo pomocna funkcja programu Adobe Acrobat Pro (niestety Acrobat Reader nie posiada tej funkcji), która pozwala sprawdzić wszystkie istotne parametry pliku pod kątem druku. Jeśli zakończymy już przygotowanie pliku do druku, tutaj możemy sprawdzić tryby kolorów obrazów (cmyk, czy rgb), ilość dodatkowych kolorów, obecność tekstów niezamienionych na krzywe, informacje o zbyt wysokim nafarbieniu i wiele innych.
Preflight uruchamiamy wybierając kolejno View / Tools / Print Production / Preflight (Widok / Narzędzia / Drukowanie / Inspekcja wstępna).
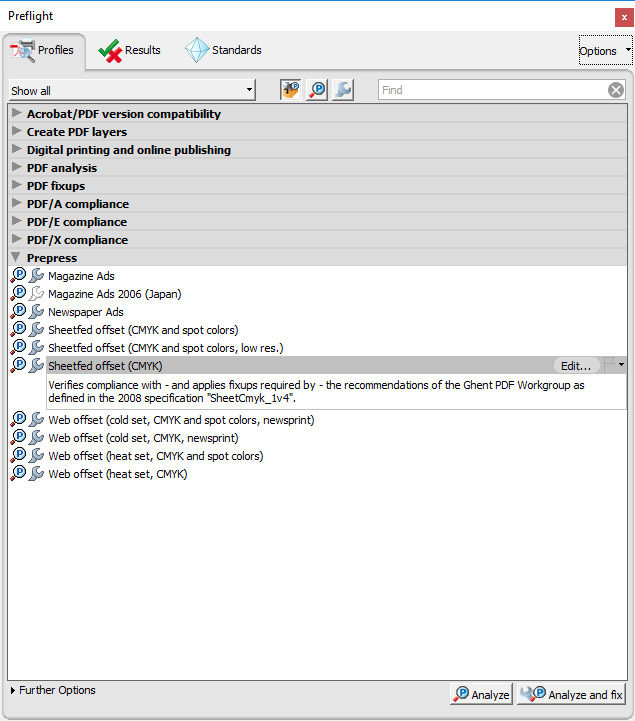
Przygotowanie do druku za pomocą inspekcji wstępnej rozpoczynamy od wyboru profilu, według którego plik ma zostać sprawdzony. Ja wybrałem arkusz offsetowy z grupy „Przygotowanie do druku”.
Na dole są widoczne dwa przyciski – jeden do analizy, zaś drugi do analizy i naprawienia błędów.
Kliknij, aby powiększyć.

Jak widać, program przedstawił sporo błędów. Związane są m.in. z nakładaniem na siebie obiektów, zbyt dużą i zbyt małą rozdzielczością obrazów, czy też sposobem zapisu pliku.
Kliknij, aby powiększyć.
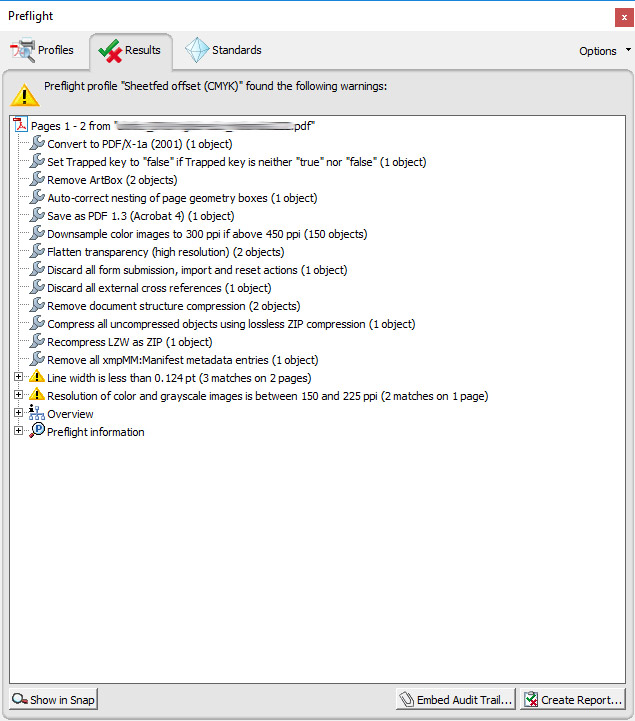
Po naprawieniu błędów przez program cały czas widoczne są dwa ostrzeżenia. Jedno dotyczy zbyt cienkich linii, zaś drugie rozdzielczości obrazów poniżej 225ppi. Obie te rzeczy należy poprawić w programie, w którym tworzyliśmy projekt.
Kliknij, aby powiększyć
Krótko przedstawiłem inspekcję wstępną. Nie będę się opisywałem po kolei części „Overview”, gdzie każdy element projektu jest osobno opisany. Chodziło mi raczej o pokazanie, że takie narzędzie jest i że bardzo ułatwia pracę, nawet jeśli nie do końca rozumiemy, co tam jest dokładnie napisane 😉
I to by było na tyle, jeśli chodzi o przygotowanie do druku. Wpis może wydawać się długi (no bo jest długi), ale osoby bardziej wtajemniczone w zawiłości druku po przeczytaniu i tak stwierdzą, że tu nie ma nic ciekawego (!). Trudno się nie zgodzić – w końcu o przygotowaniu do druku powstały całe książki. Piszą tam o proofach, przyrostach punktu rastrtowego, zerwaniach rastra, morach, paserach, omawiają szczegółowo różne technologie druku i tak dalej i tak dalej. Tutaj są po prostu zupełne podstawy, a kiedyś może pojawi się coś więcej. Póki co to tyle, jeśli chodzi o męczenie drukiem.
